Mac 版 Minecraft を Java SE 8 で起動させる方法のご紹介
Mac 版 の Minecraft は https://minecraft.net/store/minecraft から Minecraft.dmg として入手できます。入手したファイルをダブルクリックしてください、すると下記の画面が表示されます。
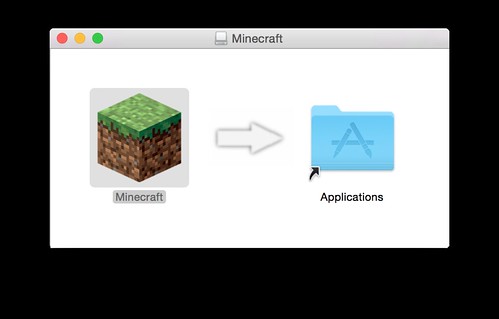
次に、「Minecraft」のアイコンをドラッグ&ドロップで「/Applications」にコピーしてください。コピーした後、アイコンをダブルクリックして起動すると、下記のメッセージが表示されて起動できません。

“Minecraft” を開くには、以前の Java SE 6 ランタイムをインストールする必要があります。以前の Java SE 6 のダウンロード Web サイトにアクセスするには、”詳しい情報…”をクリックしてください。
もちろん、Java SE 6 のような、とても古い Java SE はインストールしたくありません。
そこで、Java SE 8 で Minecraft を起動させる方法を下記にご紹介します。
※ 私の説明内容は、基本的にはコチラの記載内容に従い日本語化したものです(直訳ではありません)。オリジナルでは Java SE 7 用に記載されていますが、Java SE 8(JDK 8u60)で動作確認しています。また、オリジナルの動作確認は Mac OS X 10.7.3 で確認してますが、私は Mac OS X 10.10.5(Yosemite) で動作を確認しています。
まず、最新の JDK 8 を Oracle サイトのコチラから入手し、別途インストールをしてください。
次に、「/Applications」にコピーした「Minecraft」をマウスの右クリック(2本指をパッドにおいてシングルクリック)してください。右クリックするとメニューが表示されますので、そこで「パッケージの内容を表示」を選択してください。

選択すると「Contents」ディレクトリが表示されるので、ディレクトリを展開してください。

すると「Info.plist」というファイルが存在しています。

このファイルの内容はテキストファイル( XML ファイル)ですが、これをテキスト・エディタで開いて、内容を下記に書きかえてください。
<?xml version="1.0" encoding="UTF-8"?> <!DOCTYPE plist SYSTEM "file://localhost/System/Library/DTDs/PropertyList.dtd"> <plist version="1.0"> <dict> <key>CFBundleDevelopmentRegion</key> <string>en</string> <key>CFBundleName</key> <string>MinecraftLauncher</string> <key>CFBundleVersion</key> <string>1.0.1</string> <key>CFBundleShortVersionString</key> <string>MinecraftLauncher 1.0.1</string> <key>CFBundleExecutable</key> <string>LaunchGame</string> <key>CFBundlePackageType</key> <string>APPL</string> <key>CFBundleSignature</key> <string>????</string> <key>CFBundleGetInfoString</key> <string>MinecraftLauncher 1.0.1 © Mojang Specifications, Inc, 2013</string> <key>CFBundleIconFile</key> <string>favicon.icns</string> <key>CFBundleAllowMixedLocalizations</key> <true/> <key>CFBundleInfoDictionaryVersion</key> <string>6.0</string> <key>CFBundleIdentifier</key> <string>com.Mojang Specifications.Minecraft.Minecraft</string> <key>LSHasLocalizedDisplayName</key> <true/> <key>CFBundleDisplayName</key> <string>Minecraft</string> <key>NSHighResolutionCapable</key> <true/> </dict> </plist>
次に、「/Applications/Minecraft.app/Contents/MacOS/」 のディレクトリに移動してください。そこで「LaunchGame」 というファイルを新たに作成し、下記の内容を記載してください。ファイルの作成はターミナルからviコマンドなどで作成して頂いてもいいですし、標準のテキストエディタをご利用頂いてもいずれの方法でも結構です。
#!/bin/bash SCRIPTPATH=$(cd $(dirname $0);pwd -P) /usr/bin/java -Xdock:icon="$SCRIPTPATH/../Resources/favicon.icns" -Xmx512m -jar "$SCRIPTPATH/../Resources/Java/Bootstrap.jar"
次に、この「 LaunchGame」に実行権限を与えてください。ターミナルを開き該当のディレクトリに移動した後、下記のコマンドを実行してください。
# chmod 755 LaunchGame

以上で設定は完了です。
最後に、Minecraft を起動しますが、そのまま「Minecraft」のアイコンをクリックして起動すると下記のメッセージが表示されます。

そこで、Minecraft.app を右クリック(2本指をパッドにおいてシングルクリック)して、「開く」を選択してください。

すると、下記の画面が表示されますので、「開く」ボタンを押下し Minecraft を起動します。


※ 一旦、起動して終了した後は Minecraft のアイコンをクリックするだけで起動するようになります。
Linux 版 Minecraft を利用する方法
最後に、上記のやり方と違う方法もご紹介しておきます。
毎回コマンドから実行するのが苦痛でない方は、Linux 版の Minecraft.jar ファイルを入手してください。下記のコマンドでも起動できます。
# java -Xms1G -Xmx1G -jar Minecraft.jar
設定ファイルを編集したりファイルを作成する事なく、実行できますので、コマンドが好きな方はコチラをオススメします。
Let’s enjoy Minecraft on Mac OS/X !!
Entry filed under: Microsoft Azure.


1. maine | 2015年9月5日 7:41 午前
maine | 2015年9月5日 7:41 午前
こんにちは。参考にさせていただこうと思うのですが、文中の「次に、「/Applications/Minecraft.app/Contents/MacOS/」 のディレクトリに移動してください。そこで「LaunchGame」 というファイルを新たに作成し」という部分が、どうやってファイルを作ったら良いのか不明です。
その後に「実行権限を与える」というのはターミナルでということでよろしいのでしょうか?
宜しくお願いします。
2. Yoshio Terada | 2015年9月18日 10:09 午前
Yoshio Terada | 2015年9月18日 10:09 午前
ご回答が遅れて大変申し訳ございません。ファイル作成は、vi command でも、テキストのツールでもいずれの方法でも結構です。また、ターミナルから chmod 755 でファイルの権限を変更して頂けないでしょうか。どうぞよろしくお願いします。