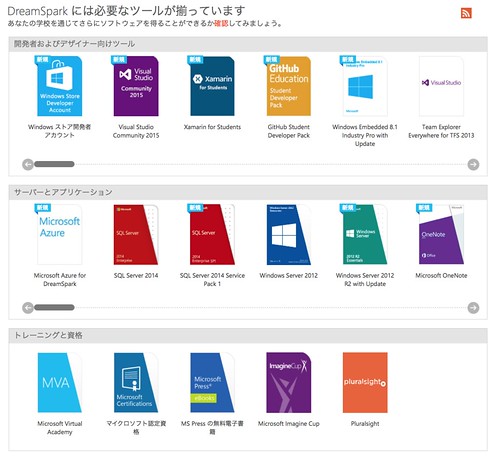Archive for 10月, 2015
【学生さま向け】Microsoft Azure Web App と NetBeans (Maven) の FTP 連携
前回、Microsoft Azure と JDK、NetBeansのインストールをしました。今回は、デスクトップの PCで開発したアプリケーションをMicrosoft Azure上に公開する方法について説明します。
まず、Microsoft Azure の管理ポータル・サイトにログインをします。管理ポータルから「+新規」のリンクを押下し、「Web + モバイル」を選択してください。DreamSparkプログラムで、無償で利用できるサービスの一覧が表示されます。ここで「Web App」を選択してください。

「Web App」を選択すると下記の画面が表示されます。ここで、「Webアプリ」にサービスを識別するための文字列を入力し、「サブスクリプション」に「DreamSpark」が選択されていることを確認してください。その後、「App Service プラン/場所」を押下してください。

「新規作成」を選択すると下記の画面が表示されます。ここで「App Serviceプラン」にプランの識別名を入力してください。次に「場所」を指定します。ここでは「Japan West」を選択してください。最後に「価格レベル」を押下し「1GB」を選択してください。

選択すると下記の画面が表示されます。「OK」ボタンを押下してください。

「OK」ボタンを押下すると下記の画面が表示されますので、「作成」ボタンを押下してください。

「作成」ボタンを押下するとMicrosoft Azureの管理ポータル画面で「Web Appをデプロイしています」というメッセージがしばらく表示されます。

「Web App」が問題なく作成すると下記の画面が表示されます。

ここで、画面の右ペインから「アプリケーション設定」を選択してください。選択すると下記の画面が表示されます。今回は、JavaのWebアプリケーションをJettyという実行環境(Webコンテナという)上で動作させます。「Javaバージョン」から「Java 8」を選択し、「Javaマイナーバージョン」で「最新」を選択してください。次に「Webコンテナ」から「Jetty 9.1.0v20131115」を選択してください。また将来的に、WebSocketのアプリケーションを作成するため、「Webソケット」を「オン」に設定してください。最後に画面上部の「保存」ボタンを押下してください。以上で、Microsoft Azure 上でJettyを動作させる環境が整いました。

次に、Microsoft Azureの管理ポータルから「Web App」のトップページに移動します。ここで「FTP/デプロイメント ユーザ名」に対するパスワードを設定します。「すべての設定」から「デプロイ資格情報」を選択してください。すると下記の画面が表示されます。ここで「パスワード」、「パスワードの確認」に同じパスワードを入力して最後に「保存」ボタンを押下してください。
新しいパスワードは 8 ~ 60 文字でなければなりません。また、次のうちの 2 つの文字グループの文字を含んでいる必要があります:
グループ 1: 大文字 (A ~ Z)、
グループ 2: 小文字 (a ~ z)、
グループ 3: 数字

FTP接続用のパスワード設定が完了したのち、実際にFTPを利用してMicrosoft Azureに接続できるかを確認します。管理ポータルから「プロパティ」を選択してください。選択するとプロパティの一覧が表示されますので、「FTPホスト名」の右にあるボタンを押下してください。押下するとクリップボードにFTPホスト名がコピーされます。

次に、Windows、もしくは Mac のターミナルからコマンドを実行します。Windowsの場合、「コマンドプロンプト」を起動してください。コマンドプロンプトはスタートメニューから「Command」と入力することで検索できます。下記のアイコンが表示されたらアイコンを押下してください。

「コマンドプロンプト」を起動すると下記の画面が表示されます。ここで、ftpコマンドを実行してMicrosoft Azureに接続します。

「FTPホスト名」はご自身の環境に合わせて記入してください。「コマンドプロンプト」の左上のアイコンから「編集(E)」→「貼り付け(P)」でクリップボードにコピーしたFTPホスト名をコマンドプロンプトに貼り付けることもできます。※ 貼り付けを行う際は、「ftp://」の部分を削除してホスト名だけ記述してください。
具体的には、コマンドプロンプトで下記の太字で示したコマンドを実行して接続ができるか、コマンドを実行できるかを確認してください。
|
$ ftp waws-prod-os1-001.ftp.azurewebsites.windows.net Trying 138.91.24.26… Connected to waws-prod-os1-001.drip.azurewebsites.windows.net. 220 Microsoft FTP Service Name (waws-prod-os1-001.ftp.azurewebsites.windows.net:yoterada): yosshi2007-jetty\yosshi2007-dep 331 Password required Password: [Azure ポータルで設定したパスワード] 230 User logged in. Remote system type is Windows_NT. ftp> ls 229 Entering Extended Passive Mode (|||10264|) 125 Data connection already open; Transfer starting. 10-13-15 10:49AM LogFiles 10-13-15 10:49AM site 226 Transfer complete. ftp> cd site 250 CWD command successful. ftp> ls 229 Entering Extended Passive Mode (|||10265|) 125 Data connection already open; Transfer starting. 10-13-15 10:49AM wwwroot 226 Transfer complete. ftp> cd wwwroot 250 CWD command successful. ftp> ls 229 Entering Extended Passive Mode (|||10271|) 125 Data connection already open; Transfer starting. 10-13-15 10:49AM 202392 hostingstart.html 226 Transfer complete. ftp> quit |
上記で、Microsoft Azure 上でJetty環境を構築し、FTPで接続できるようになりました。
次に、ローカルのデスクトップ環境でJavaのWebアプリケーションを開発し、開発したアプリケーションをMicrosoft Azureに配備(デプロイ)します。まず、ローカルの環境でNetBeansを起動してください。
NetBeans を起動したのち、新しいプロジェクトを作成します。下記の画面のようにNetBeansのメニューから「ファイル(F)」を選択し「新規プロジェクト(W)…」を押下してください。

選択すると下記の新規ポロジェクトを作成するためのウィザード画面が表示されます。ここで「カテゴリ(C) :」から「Maven」を選択し、「プロジェクト(P):」から「Webアプリケーション」を選択して「次 >」ボタンを押下してください。

ボタンを押下すると下記の画面が表示されます。ここで「プロジェクト名(N):」に「Azure-Jetty9-WebSocket-Chat」と入力し「次 >」ボタンを押下してください。

ボタンを押下すると下記の画面が表示されます。ここでは、ローカル・デスクトップ環境の実行環境とJava EEバージョンを指定します。今回は、何も変更せずに「終了(F)」ボタンを押下してください。

ボタンを押下するとしばらくして下記のような画面が表示されます。

NetBeansをインストールした直後に、Mavenプロジェクトを作成した場合、セントラル・レポジトリより大量のファイルを入手する必要があります。依存するファイルをすべて入手するために、下記の画面のようにプロジェクトを右クリックし「依存性でビルド」を実行してください。

「出力 — プロジェクトの作成」の部分に緑色の文字で「BUILD SUCCESS」と表示されれば成功です。

次に、本WebアプリケーションをJetty上で動作させるための設定を行います。「Webページ」のディレクトリを右クリックし「新規」を選択したのち「フォルダ…」を押下してください。

「フォルダ」を押下すると下記の画面が表示されます。ここで「フォルダ名(N):」に「WEB-INF」と入力し「終了(F)」ボタンを押下してください。

次に作成した「WEB-INF」フォルダを右クリックし「新規」を選択したのち、「その他…」を押下してください。

「その他…」を押下すると下記の画面が表示されます。ここで「カテゴリ(C):」から「XML」を選択し「ファイル・タイプ(F):」から「XMLドキュメント」を選び「次 >」ボタンを押下してください。

「次 >」ボタンを押下すると下記の画面が表示されます。ここで「ファイル名(N):」に「jetty-web」を記入し「次 >」ボタンを押下してください。

「次 >」ボタンを押下すると下記の画面が表示されます。「終了(F)」ボタンを押下してください。

「終了(F)」ボタンを押下するとXMLファイルが自動的に作成されます。作成されたXMLファイルの内容を一旦すべて削除し、下記を記載してください。
<?xml version="1.0" encoding="ISO-8859-1"?>
<!DOCTYPE Configure PUBLIC "-//Jetty//Configure//EN" "http://www.eclipse.org/jetty/configure_9_0.dtd">
<Configure class="org.eclipse.jetty.webapp.WebAppContext">
<Set name="contextPath">/Azure-Jetty9-WebSocket-Chat</Set>
</Configure>
次に、統合開発環境からFTPでMicrosoft Azureにファイルを転送するための設定を行います。
今回、Mavenというビルドツールを利用しています。Mavenは必要な情報やローカルのレポジトリを利用者のホームディレクトリ上で管理します (.m2ディレクトリ)。たとえば、Windows 環境の場合、「ローカルディスク」→「ユーザ」→「ユーザ名」→「.m2」にあります。

Mac OS/X環境の場合、「Machintosh HD」→「ユーザ」→「ユーザ名」→「.m2」にあります。

この「.m2」ディレクトリに移動したのち「FTPホスト」に対する接続設定をおこないます。「settings.xml」というファイルを下記の手順で作成してください。「.m2」ディレクトリに移動し、マウスを右クリックし「新規作成(X)」→「テキスト ドキュメント」を選択してください。

「テキスト ドキュメント」のファイル名を、まずは「settings.txt」として保存し、下記の内容を記載してください。

記入内容の例(***** は Microsoft Azureで設定したパスワード)
<settings>
<servers>
<server>
<id>ftp-repository</id>
<username>yosshi2007-jetty\yosshi2007-dep</username>
<password>********</password>
</server>
</servers>
</settings>
テキストの編集が終わったのち、別名でファイルを保存します。メニューより「ファイル」→「名前をつけて保存(A)…」を押下してください。

「名前を付けて保存(A)…」を押下すると下記の画面が表示されます。ここで、まず「ファイルの種類(T):」を「すべてのファイル」に変更してください。そして次に、「ファイル名(N):」に「settings.xml」と記載し「保存(S)」ボタンを押下してください。

「settings.xml」を作成したら、テキストファイルは不要ですので削除しておきます。「settings.txt」を右クリックし「削除(D)」を押下してください。

ここまでの設定を正しく完了すると「.m2」ディレクトリには「repository」ディレクトリと「settings.xml」ファイルの2つが存在しています。

FTPへの接続設定が終わったのち、NetBeansの画面に戻ってください。「settings.xml」ファイルが正しく作成されている場合、NetBeansの環境からも「settings.xml」ファイルが参照できるようになります。

上記でFTPホストへの接続用の設定が完了です。
次に、Mavenプロジェクトの構成を行います。プロジェクトの構成をおこなうためMavenではPOM(Project Object Model) を設定します。今回NetBeansでMavenプロジェクトとしてプロジェクトを作成しましたので、すでに「プロジェクト・ファイル」の配下に設定用のファイル「pom.xml」ファイルが存在しています。このファイルを修正してください。

今回、プロジェクトをコンパイルしてビルドした後、自動的にFTPホストに対して成果物を転送するように設定します。pom.xml に追加する XML のコードは下記でハイライトした2箇所です。特に、ftp://waws-prod-os1-001.ftp.azurewebsites.windows.netと記載している箇所は注意してください。ここに記載する内容は、Microsoft Azureのポータルで記載されたFTPホスト名を指定します。
<?xml version="1.0" encoding="UTF-8"?>
<project xmlns="http://maven.apache.org/POM/4.0.0" xmlns:xsi="http://www.w3.org/2001/XMLSchema-instance" xsi:schemaLocation="http://maven.apache.org/POM/4.0.0 http://maven.apache.org/xsd/maven-4.0.0.xsd">
<modelVersion>4.0.0</modelVersion>
<groupId>com.mycompany</groupId>
<artifactId>Azure-Jetty9-WebSocket-Chat</artifactId>
<version>1.0-SNAPSHOT</version>
<packaging>war</packaging>
<name>Azure-Jetty9-WebSocket-Chat</name>
<properties>
<endorsed.dir>${project.build.directory}/endorsed</endorsed.dir>
<project.build.sourceEncoding>UTF-8</project.build.sourceEncoding>
</properties>
<dependencies>
<dependency>
<groupId>javax</groupId>
<artifactId>javaee-web-api</artifactId>
<version>7.0</version>
<scope>provided</scope>
</dependency>
</dependencies>
<build>
<extensions>
<extension>
<groupId>org.apache.maven.wagon</groupId>
<artifactId>wagon-ftp</artifactId>
<version>1.0-beta-3</version>
</extension>
</extensions>
<plugins>
<plugin>
<groupId>org.mortbay.jetty</groupId>
<artifactId>jetty-maven-plugin</artifactId>
<version>9.1.0.v20131115</version>
</plugin>
<plugin>
<groupId>org.codehaus.mojo</groupId>
<artifactId>wagon-maven-plugin</artifactId>
<version>1.0-beta-3</version>
<executions>
<execution>
<id>upload-war</id>
<phase>install</phase>
<goals>
<goal>upload</goal>
</goals>
<configuration>
<fromDir>${basedir}/target</fromDir>
<includes>${project.build.finalName}.war</includes>
<url>
ftp://waws-prod-os1-001.ftp.azurewebsites.windows.net
</url>
<toDir>/site/wwwroot/webapps/</toDir>
<serverId>ftp-repository</serverId>
</configuration>
</execution>
</executions>
</plugin>
<plugin>
<groupId>org.apache.maven.plugins</groupId>
<artifactId>maven-compiler-plugin</artifactId>
<version>3.1</version>
<configuration>
<source>1.7</source>
<target>1.7</target>
<compilerArguments>
<endorseddirs>${endorsed.dir}</endorseddirs>
</compilerArguments>
<failOnMissingWebXml>false</failOnMissingWebXml>
</configuration>
</plugin>
<plugin>
<groupId>org.apache.maven.plugins</groupId>
<artifactId>maven-war-plugin</artifactId>
<version>2.3</version>
<configuration>
<failOnMissingWebXml>false</failOnMissingWebXml>
</configuration>
</plugin>
<plugin>
<groupId>org.apache.maven.plugins</groupId>
<artifactId>maven-dependency-plugin</artifactId>
<version>2.6</version>
<executions>
<execution>
<phase>validate</phase>
<goals>
<goal>copy</goal>
</goals>
<configuration>
<outputDirectory>${endorsed.dir}</outputDirectory>
<silent>true</silent>
<artifactItems>
<artifactItem>
<groupId>javax</groupId>
<artifactId>javaee-endorsed-api</artifactId>
<version>7.0</version>
<type>jar</type>
</artifactItem>
</artifactItems>
</configuration>
</execution>
</executions>
</plugin>
</plugins>
</build>
</project>
「pom.xml」ファイルを修正したのち、NetBeansのプロジェクトを確認すると下記のような画面が表示されています。MavenのプロジェクトからFTPコマンドを実行するためのライブラリ(wagonのプラグイン)が不足しているため、プラグインのライブラリを利用できるようにMavenのセントラル・レポジトリから必要なファイルを入手してください。ライブラリを入手するために、プロジェクトを右クリックしたのち「依存性でビルド」を押下してください。

「依存性でビルド」を実行すると必要なファイルを自動的にネットワーク経由で入手しビルドを実行します。また、ビルドが完了すると指定したFTPホストに対して自動的にファイルを転送します。すべての作業が成功すると緑色の文字で「BUILD SUCCESS」と表示されます。

以上で、NetBeansのプロジェクトのビルドからFTPホストへのファイル転送までが完了です。実際に作成したプロジェクトがサーバ上で利用できるようになっているか確認しましょう。
Microsoft Azure のポータル画面から、「http://」ではじまるURLのリンクを押下してください。

リンクを押下するとブラウザが起動し自動的に下記の画面が表示されます。下記のように表示されていれば成功です。

次に、作成した Web アプリケーションのアドレス(コンテキスト・ルート)に対して接続してください。
アクセスするURLの例
http://azure-hostname.azurewebsites.net/Azure-Jetty9-WebSocket-Chat/
アクセスするとデプロイしたアプリケーションのトップページが表示されます。

次に、NetBeansに戻り、index.htmlファイルを押下したのち、<h1>Hello World !</h1>と記載されている箇所を<h1>こんにちは 世界!</h1>と修正してください。

ファイルを修正したのち、プロジェクトを右クリックし「ビルド」を押下してください。

「ビルド」を選択すると自動的にビルドが実行されFTPホストに対してファイル転送がおこなわれます。正常にビルドが完了すると緑色の文字で「BUILD SUCCES」が表示されます。

「BUILD SUCCESS」が表示されたのち、ブラウザで再読み込みをしてください。下記のように修正した内容が反映されていれば成功です。

今回は、Microsoft Azureと統合開発環境で作成したアプリケーションを連携するための設定を行いました。上記の設定が完了すると、ビルドを実行するたびに自動的にWebアプリケーションを更新できるようになります。
Microsoft のエバンジェリストの SNS 関連リンク一覧
日本マイクロソフトには非常にたくさんのエバンジェリストがいらっしゃいます。その皆様の SNS へのリンクがまとまってあるといいなぁと個人的に思っていましたが、無かったので作りました (順次追記予定)。
私のブログを閲覧されている Java 愛好者の皆様は、ご存知ない MS のエバンジェリストもいらっしゃるのではないかと思います。
下記は、個人的なお立場で情報発信をなさっている方もいらっしゃいますが、ぜひ、MS のエバンジェリストの皆様をチェックしていただければ幸いです。
(※ あいうえお順)
【学生さま向け】Java Web アプリケーション開発の準備 (JDK&NetBeansのインストール)
先日、DreamSpark プログラムについて紹介しました。本エントリでは具体的に、Azure 上で Web アプリケーションを動かすための開発環境の準備についてご紹介します。
DreamSpark プログラムについて
Microsoft Azure for DreamSparkプログラムの登録方法のご紹介
これから、DreamSpark で提供されるMicrosoft Azure Web Appsを利用してJavaのWebアプリケーションを作成します。Javaのアプリケーションを作成するために、まずは自分のパソコンに JDKと統合開発環境をインストールしてください。自分のパソコンで開発したアプリケーションを FTP を使って Azure 環境にコピーする方法を、本エントリと次のエントリで紹介します。(※ FTP 以外の方法もありますが今回は簡単にするため FTP を使用します。)
JDK 8u60は下記のURLから入手することができます。URLにアクセスしてください。
http://www.oracle.com/technetwork/java/javase/downloads/jre8-downloads-2133155.html
すると下記の画面が表示されます。ここで「Accept License Agreement」のチェックボックスにチェックをつけ、インストールする対象のシステム用のJDKのリンクを押下してください。
Java SE Development Kit 8 の入手
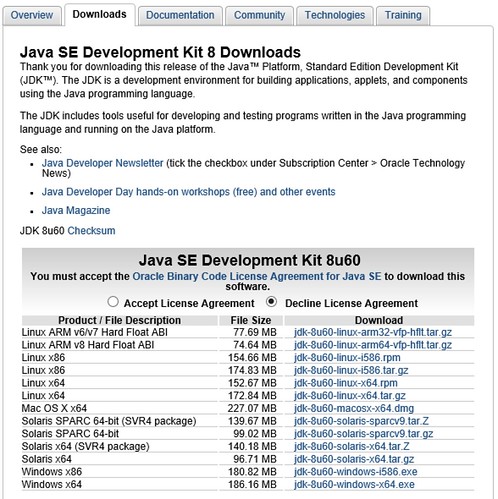 http://www.oracle.com/technetwork/java/javase/downloads/jre8-downloads-2133155.html
http://www.oracle.com/technetwork/java/javase/downloads/jre8-downloads-2133155.html
リンクを押下すると、Windows系OSの場合、下記のダイアログが表示されます。ここでは「保存(S)」ボタンを押下してください。

保存ボタンを押下すると、ダウンロードが始まります。ファイルをすべてダウンロードしたのち、「ダウンロード」ディレクトリを開いてください。ダウンロードが完了するとディレクトリ上にファイルが保存されていります。ここで、マウスの右クリックをして「管理者として実行(A)」を選択してください。

選択すると下記の画面が表示されます。JDKのインストールを行いますので、「はい(Y)」ボタンを押下してください。
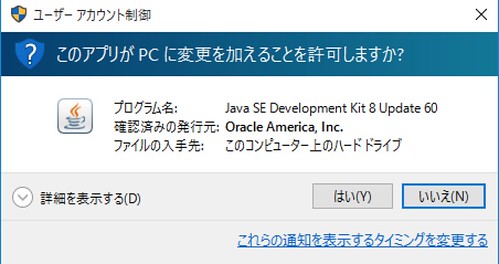
ボタンを押下すると、JDKインストーラのウィザード画面が表示されます。このウィザードではインストールに必要な設定やオプションを指定することができます。ウィザード画面をすすめるため「次(N) >」ボタンを押下してください。

ボタンを押下すると下記の画面が表示されます。今回はデフォルト設定でインストールを行うため、そのまま「次(N) >」ボタンを押下してください。

ボタンを押下すると、ファイルのコピーが始まります。


必要なファイルをコピーしたのち、下記の画面が表示されます。ここではJRE (Java実行環境)のインストール場所を指定します。ここでもデフォルトの設定を利用するため、「次(N) >」ボタンを押下してください。

ボタンを押下すると、実際にJDKのインストールが始まります。
すべてのインストールが正常に完了すると下記の画面が表示されます。正常に完了した場合、「閉じる (C)」ボタンを押下してください。

JDK のインストールが完了したのち、Java の統合開発環境をインストールします。今回、統合開発環境としてNetBeans を利用します。NetBeans は下記のURLから入手できます、ブラウザからURLにアクセスしてください。
https://netbeans.org/downloads/?pagelang=ja
ブラウザでアクセスすると下記の画面が表示されます。
 https://netbeans.org/downloads/?pagelang=ja
https://netbeans.org/downloads/?pagelang=ja
今回、JavaでWebアプリケーションを開発するため、サポートテクノロジーとして「Java EE」を選択します。Java EEの「ダウンロード(無償, 186MB)」のボタンを押下してファイルを入手してください。ダウンロードが完了すると「ダウンロード」ディレクトリを開いてください。下記のファイルが保存されています。ここでNetBeansをインストールするために、「netbeans-8.0.2-javaee-windows」のアイコンを右クリックして「管理者として実行(A)」を選択してください。

選択すると、NetBeans のインストーラが起動し下記の画面が表示されます。NetBeansをインストールするため「はい(Y)」ボタンを押下してください。

ボタンを押下すると、NetBeansのインストーラのウィザード画面が表示されます。今回、Apache Tomcat 8.0.15のインストールは不要ですので、デフォルトの設定のまま「次 (N)」ボタンを押下してください。

ボタンを押下すると下記の画面が表示されます。NetBeansの使用許諾契約書の内容に同意が求められますので「ライセンス契約条件に同意する(A)」にチェックし「次 (N) >」ボタンを押下してください。

ボタンを押下すると下記の画面が表示されます。NetBeans上でJUnitを利用するために、JUnitの使用許諾、インストールの有無を確認します。ここでは「ライセンス契約条件に同意する (A)。JUnitをインストール」にチェックし「次(N) >」ボタンを押下してください。

ボタンを押下すると下記の画面が表示されます。下記は、NetBeansのインストール先のディレクトリ名と、インストール済みのJDKの場所を指定します。デフォルトの設定に従いインストールを行うため、「次 (N) >」ボタンを押下してください。

ボタンを押下すると、下記の画面が表示されウィザードの設定内容をサマリーで表示します。特に設定内容に問題がない場合は「インストール (I)」ボタンを押下してください。

ボタンを押下するとインストールが始まります。

インストール時に特に問題がなく正常に完了すると下記の画面が表示されます。「終了 (F)」ボタンを押下してインストールを完了してください。

NetBeanのインストールが完了すると、デスクトップ上にNetBeansのアイコンがコピーされます。このアイコンをダブルクリックすることでNetBeansを起動することができます。

「NetBeasns IDE 8.0.2」のアイコンをダブルクリックしてください。ダブルクリックすると下記の画面が表示されます。

以上で、JDKとNetBeansのインストールは完了です。次回からWebのアプリケーション開発していきましょう。
Java on Microsoft Azure アンケートご協力のお願い
Microsoft Azure 上で Java をご利用の皆様へ、アンケートのご協力のお願い。本日 US のメンバーから依頼がありました。内容は現在のご使用状況に関するお問い合わせになります。大変お手数をおかけして恐縮ですがぜひアンケートにご協力いただけませんでしょうか。
https://www.surveymonkey.com/r/MSJavaSurvey2015
アンケートのご質問内容を簡単ですが日本語にも訳しました。下記の内容に従いご記入いただけないでしょうか。
1. 継続して情報交換するための情報(お名前、会社名、国、メールアドレス、電話番号)
2. クラウド上でどのような Java アプリを構築しているか?
本番、開発、計画中、検討中
Webアプリ、デスクトップ、モバイル、IoT
3. 作業用の OS 環境
Windows, Mac, Linux
開発マシン、オンプレサーバ、クラウド IaaS, クラウド PaaS
4. Azure 技術の利用経験
各カテゴリごとに下記を選択
* Unaware(知らない)
* Aware but never tried(知ってるけど試してない)
* Tried but not using(試したけと使ってない)
* Currently Using(現在使っている)
カテゴリ:
* WebApps
* Active Directory
* Appication Insights
* Azure Cloud Services
* Azure Media Services
* Azure Service Management
* Azure Service Runtime
* Azure SQL DB(JDBC)
* Azure Virtual Machine(IaaS)
* Document DB
* HDInsight
* Messaging(AMQP, Service Bus Queue, Service Bus Topics)
* SendGrid
* Storage(Blog, Queues, Tables)
* Team Foundation Server(TFS)
* Twillio
* Visual Studio Online
* Other
5. Java 開発者用のツールの利用経験
各カテゴリごとに下記を選択
* Unaware(知らない)
* Aware but never tried(知ってるけど試してない)
* Tried but not using(試したけと使ってない)
* Tried but didn’t meet our need(試したがニーズにあってなかった)
* Currently Using(現在使っている)
* Azure Toolkit for Eclipse
* Azure Toolkit for Eclipse Experience menu
* Application Insights SDK for Java
* Application Insights SDK for Java Experience menu
* Azure SDK for Java
* Azure SDK for Java Experience menu
* Azure DocumentDB Java SDK
* Azure DocumentDB Java SDK Experience menu
* Azure Storage SDK for Java
* Azure Storage SDK for Java Experience menu
* Azure Redis Cache
* Azure Redis Cache Experience menu
* Java REST wrapper for Azure Notification Hubs
* Java REST wrapper for Azure Notification Hubs Experience menu
* Azure Active Directory Authentication Library (ADAL) for Java
* Azure Active Directory Authentication Library (ADAL) for Java Experience menu
* Azure Slave Plugin for Hudson
* Azure Slave Plugin for Hudson Experience menu
* Azure Slave plugin for Jenkins
* Azure Slave plugin for Jenkins Experience menu
* Azure Storage Plugin for Hudson
* Azure Storage Plugin for Hudson Experience menu
* Azure Storage Plugin for Jenkins
* Azure Storage Plugin for Jenkins Experience menu
* Azure Toolkit for IntelliJ
* Azure Toolkit for IntelliJ Experience menu
* Azure Command Line Interface (CLI)
* Azure Command Line Interface (CLI) Experience menu
* Team Foundation Server (TFS) Team Explorer Everywhere (TEE) plugin
* Team Foundation Server (TFS) Team Explorer Everywhere (TEE) plugin Experience menu
* Visual Studio Online (VSOL) Java Integration
各ツールに対するフィードバックを自由にご記載ください。
6. 他のクラウドプラットフォームに対する経験
* Azure
* AWS
* VMWare Cloud Services
* IBM BlueMix/SoftLayer
* Oracle Cloud
* Google Cloud
* Heroku
* Digital Ocean
* RackSpace
上記のクラウド上で提供しているサービスについて教えてください。
7. What other non-Java specific technologies are you using with your Java workloads?
Java と共に利用している他の技術について教えてください
* Cassandra
* CouchBase
* CouchDB
* MongoDB
* MySQL
* PostgreSQL
* Redis
* SoIR
* Android
* iOS
8. ご利用中の Java の技術(該当項目に全てチェックしてください)
9. http://azure.microsoft.com/develop/java/ のサイトにある Java Dev Center の利用項目と、参照方法(Azure 上からやブックマーク、検索エンジンなど)
10. 今後 2年間で時間を費やして勉強、もしくは取得したいテーマ
* IoT
* IoT Planning menu
* Micro services
* Micro services Planning menu
* Containers
* Containers Planning menu
* Machine Learning
* Machine Learning Planning menu
* Big Data
以上、どうぞご協力のほどよろしくお願いします。
【学生さま向け】Microsoft Azure for DreamSparkプログラムの登録方法のご紹介
昨日は、DreamSparkプログラムについてご紹介しました。
今日は、具体的に Microsoft Azure for DreamSpark プログラムへの登録方法を紹介します。学生の皆様が、Microsoft Azure for DreamSparkのプログラムに参加するためには、コチラにアクセスしてください。
アクセスすると下記の画面が表示されます。

ここで「1. DreamSpark アカウントにサインインするか、DreamSpark アカウントを作成します」のリンクを押下してください。押下すると下記の画面が表示されます。すでに、Microsoftアカウントを持っている場合は、アカウント(メールアドレスまたは電話番号)とパスワードを入力し「サインイン」ボタンを押下してください。

Microsoft アカウントをお持ちでない場合、「新規登録」リンクを押下してください。押下すると下記の画面が表示されます。必要事項を入力してアカウントを登録してください。

アカウントを登録すると下記の画面が表示されます。登録したアカウント情報に紐付いた名前や生年月日が記入されていることを確認してください。

記載内容に問題がなければ、「認証する→」のリンクを押下してください。押下すると、「アカウントを作成しています。検証プロセスにリダイレクトされるまでお待ちください。」のメッセージが表示されたのち、下記の画面が表示されます。ここでは、学生(大学、専門学校など)の資格を確認する画面が表示されます。学生の検証は、下記の5種類のいずれかを選択することができます。最初に表示される画面は、「電子メールアカウントによる検証」画面です。
1. 電子メールアカウントによる検証
2. 学校のアカウントによる検証
3. 国際学生証による検証
4. 検証コードによる検証
5. ドキュメントの提出による検証
「1. 電子メールアカウントによる検証」
学校の電子メールアカウントをもっている場合、学校の電子メールアカウントを入力し検証ボタンを押下してください。

「2. 学校のアカウントによる検証」
「学校のアカウントを持っています」のリンクを押下すると下記の画面が表示されます。国から「日本国」を選択し、学校名を入力してください。すでにMicrosoftで学校名が登録されている場合は検証が可能です。学校名が登録されていない場合は別途、Microsoftへお問い合わせください。

「3. 国際学生証による検証」
「国際学生証を持っています」のリンクを押下すると下記の画面が表示されます。ISIC シリアル番号を入力し検証をおこなうことができます。

「4. 検証コードによる検証」
「検証コードを持っています」リンクを押下すると下記の画面が表示されます。Microsoftから検証コードを入手した場合は、入手した検証コードを入力して検証をおこなうことができます。

「5. ドキュメントの提出による検証」
「ドキュメントを提出します」のリンクを押下すると下記の画面が表示されます。国、証明書のお名前、学生証、学校の種類、学校名、電子メールアドレス、ドキュメント(学生証、合格通知など)の必要事項を記入してください。

「アカデミック資格の検証終了画面」
上記、いずれかの方法で学生であることを検証してください。検証が完了すると下記の画面が表示されます。

検証が完了したのち、「続行」ボタンを押下してください。押下すると下記の画面が表示されます。

「続行→」リンクを押下してください。押下すると下記の画面が表示されます。

以上で、DreamSparkのアカウントの作成は完了です。上記の手順で、DreamSparkで提供されるサービスをすべて利用できるようになりました。
「2. ソフトウェアのダウンロード」のタブを押下すると、「学生向けソフトウェア カタログに移動→」のリンクがあります。このリンクを押下すると、利用可能なソフトウェアの一覧画面が表示されます。また、ソフトウェア カタログは下記のURLへのアクセスでも表示できます。
「DreamSparkプログラムで利用可能なソフトウェア一覧」

https://www.dreamspark.com/Student/Software-Catalog.aspx
学生の皆様が一覧画面から選択可能な無償ソフトウェアは下記の通りです。
開発者およびデザイナー向けツール
- Windows ストア開発者アカウント
- Visual Studio Community 2015
- Tamarin for Students
- GitHub Student Developer Pack
- Windows Embedded 8.1 Industry Pro with Update
- Team Explorer Everywhere for TFS 2013
- Team Explorer Everywhere for TFS のUpdate 3
- XNA Game Studio 4.0 Refresh
- Windows SDK 向け Kinect
- Kodu ゲームラボ
- Small Basic
- Microsoft Mathematics 4
- Robotics Developer Studio 4
- Windows Embedded Studio 4
- Windows Embedded Compact 7
- Windows Multipoing Mouse SDK
- Windows Embedded Standard
- Visual Studio LightSwitch 2011
サーバとアプリケーション
- Microsoft Azure for DreamSpark
- SQL Server 2014
- SQL Server 2014 Service Pack 1
- Windows Server 2012
- Windows Server 2012 R2 with Update
- Microsoft OneNote
- SQL Server 2012
- SQL Server 2012 Service Pack 2
- SQL Server 2008 R2 Developer
- Windows Server 2008 R2
トレーニングと資格
- Microsoft Virtual Academy
- マイクロソフト認定資格
- MS Press の無料電子書籍
- Microsoft Imagine Cup
- PluraInsight
Microsoft Azure for DreamSparkの設定
上記で、DreamSparkの設定は完了しました。ここからは、DreamSparkのアカウントを利用して Microsoft Azure を無償で利用するための設定を説明します。 「DreamSparkプログラムで利用可能なソフトウェア一覧」 から「Microsoft Azure for DreamSpark」のリンクを押下してください。

リンクを押下すると下記の画面が表示されます。上記までの設定でDreamSparkのアカウントを作成済みの場合は、「2 今すぐ登録→」のリンクが押すことができる状態になっています。「2 今すぐ登録→」のリンクを押下してください。

リンクを押下すると下記の画面が表示されて、DreamSparkのアカウントとMicrosoft Azureのアカウントの紐付けを行います。

しばらくすると下記の画面が表示されます。必要事項を記入してMicrosoft Azureにサインアップします。

「2 電話で確認」では携帯電話を利用して、正しい個人であるか認証します。ご自信の携帯電話番号を入力したのち「テキストメッセージを受信」ボタンを押下してください。しばらくすると、入力した携帯電話番号に下記のようなショートメールが届きます。

ショートメールに届いた番号を入力し「コードの確認」ボタンを押下してください。

コードの確認が完了すると緑色のマークが付加され、「2 電話で確認」が「COMPLETE」になります。

3 契約で、「サブスクリプション契約、プランの詳細、プライバシーに関する声明に同意します。」にチェックし「サインアップ→」ボタンを押下してください。ボタンを押下すると下記の画面が表示されます。
学生の皆様は、「Microsoftは、特別な Microsoft Azure プランに関する情報のご連絡に、お客様の電子メールおよび電話番号を使用する場合があります。」にはチェックをつけないでください。ここにチェックがついていると、マイクロソフトから直接お電話やメールによる連絡が入る可能性があります。

すべての準備が完了すると下記の画面が表示されます。

「サービスの管理を開始する >」ボタンを押下してください。正しく、設定されている場合、下記Microsoft Azure Portal画面が表示されます。

以上で、DreamSparkのアカウントを使用してMicrosoft Azureの一部の機能が利用できるようになります。
学生の皆様は、ぜひこの DreamSpark プログラムを利用して Microsoft Azure の一部の機能をお試しください。
DreamSpark プログラムについて
今日は、学生(中学、高校、専門学校、大学、大学院、社会人学生)の皆様向けのプログラム「DreamSpark」をご紹介します。
DreamSpark プログラムは、もともと、学生や教員のみなさまのための技術の学習や研究をサポートするためのプログラムとしてマイクロソフトが用意するプログラムです。サービスは「学生様向け」と「教育機関向け」の二つのプログラムが用意されています。この中で、今回私がご紹介するのは「学生様向け」のプログラムです。
学生さんが、マイクロソフトのアカウントに個別にご登録いただくことで
さまざまなサービスを無償でご利用いただくことができます。実際にご利用いただけるサービスの一覧は下記よりご参照いただけます。
学生の皆様は、アカウントをご登録だけで上記に記載されるソフトウェアを、無償で利用できます。とくに最近、Visual Studio や Windows Server, SQL Server などのツールだけではなく、Microsoft Azure で提供されるサービスも一部利用できるようになっています (Microsoft Azure for DreamSpark) 。
「Microsoft Azure for DreamSpark」
DreamSparkのアカウントを利用して具体的には、次のMicrosoft Azureサービスを無料で利用いただけます。
Microsoft Azure for DreamSpark で提供するサービス
- Azure App Service Web Apps:
簡単に説明すると、IIS, Tomcat, Jetty などのサーバ製品を利用して、Java や ASP.NET, PHP, Node.js, Python などのプログラミングで実装した Webアプリケーションを提供できるようになります。またGitHubやJenkinsなどと連携して継続的インテグレーションを実現することもできます。 - ClearDB (MySQL)データベース:
Web Appsで提供する、IISやTomcat, Jettyとデータベースを連携したWebアプリケーションを作成することができます。 - Application Insights
Webアプリケーションの可用性、パフォーマンス、および使用状況に関する監視をおこなうことができます。 - Visual Studio Online:
チームでソフトウェア開発をおこなうための製品です。チームの間で開発計画や、ソースコード管理、自動的なビルドやデプロイなど継続的インテグレーションから継続的デリバリまで実現ができます。
Microsoft Azure for DreamSpark は無料で利用でき、時間制限もとくにありません。間違って料金が課金されるおそれもありません。必要に応じて費用の掛かるサービスをご利用いただくこともできますが、安価(無償)でクラウドで実現するサービスをご利用いただけるこのプログラムに、ぜひご登録ください。
今すぐ「DreamSpark アカウントにサインインするか、DreamSpark アカウントを作成します」をクリックしてください。